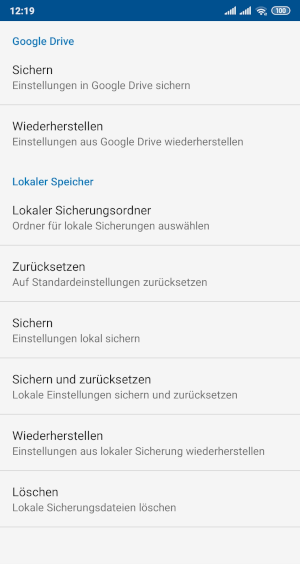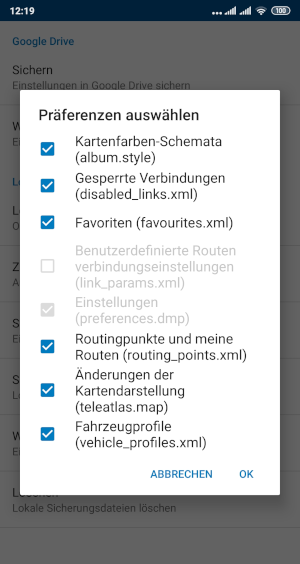Navigator-Einstellungen sichern, wiederherstellen, zurücksetzen oder übertragen
Wenn Sie Ihr Android-Gerät gegen ein neues austauschen, Navigator neu installieren oder Cache leeren, werden Sie höchstwahrscheinlich mit der Frage konfrontiert, wie Sie Ihre Navigator-Einstellungen, Favoriten, Routen usw. speichern und kopieren können. Navigator bietet viele Anpassungsmöglichkeiten, insofern wäre es ziemlich aufwändig, alles neu einstellen zu müssen.
Wir empfehlen, regelmäßig eine Sicherung Ihrer Einstellungen zu erstellen – insbesondere vor Updates oder einer Neuinstallation der App.
Sicherung, Zurücksetzung und Wiederherstellung in Navigator für Android
Es gibt zwei Grundmöglichkeiten für Backup der Einstellungen von Navigator.
A) Online-Sicherung mit Google Drive (empfohlen)
Wenn Sie mit dem Internet verbunden sind, ist es am einfachsten Ihre Navigator-Einstellungen mit Google Drive zu sichern und wiederherzustellen.
1. Online-Backup erstellen
- öffnen Sie Navigator
- wählen Sie Einstellungen/Erweitert/Sichern und zurücksetzen/
- tippen Sie auf Einstellungen in Google Drive sichern
- wählen Sie das Google-Konto, das Sie für die Sicherung verwenden möchten
- wählen Sie aus der Liste die Einstellungen, die Sie sichern möchten.
2. Online-Backup wiederherstellen / importieren
- (Wenn Sie Einstellungen und Favoriten auf ein neues Gerät übertragen möchten: Installieren Sie MapFactor Navigator zuerst auf Ihrem neuen Gerät)
- Starten Sie Navigator
- gehen Sie zu Einstellungen/Erweitert/Sichern und zurücksetzen/
- tippen Sie auf Einstellungen aus Google Drive wiederherstellen (auf einem neuem Gerät muss man dasselbe Google-Konto verwenden, mit dem die Sicherung vorher gemacht wurde.)
- Ihre Einstellungen werden importiert.
Sie können Ihre Einstellungssicherung ganz einfach löschen, indem Sie auf Einstellungen aus Google Drive löschen tippen.
B) Lokale Sicherung, Zurücksetzen und Wiederherstellen der Navigator-Einstellungen (Offline-Backup)
Wenn Sie kein Online-Backup erstellen möchten, bietet Navigator für Android auch die Möglichkeit eines Backups im lokalen Gerätespeicher.
Hinweis: Wenn Sie Ihr Gerät auf Werkseinstellungen zurücksetzen möchten, speichern Sie die Sicherungsdatei bitte auf einer SD-Karte oder einem anderen externen Speicher. Ab Android 9 können Dateien im Standard-Backup-Ordner vom System ausgeblendet werden. Wenn Sie die Sicherungsdatei später auf ein anderes Gerät oder auf einen externen Speicher kopieren möchten, ändern Sie in den Navigator-Einstellungen den Lokalen Sicherungsordner auf Benutzerdefinierter Ordner – wählen Sie einen Ordner, auf den Sie leicht zugreifen können (z. B. „Downloads“).
B1) Lokales Backup und Wiederherstellung auf demselben Gerät
1. Erstellen einer lokalen Sicherung:
- Starten Sie Navigator auf Ihrem Gerät
- Wählen Sie Einstellungen → Erweitert → Sichern und zurücksetzen
- Tippen Sie auf Sichern – Einstellungen lokal sichern
- Wählen Sie aus, welche Einstellungen (Dateien) Sie sichern möchten, und tippen Sie auf OK
- Die Sicherungsdatei wird erstellt.
2. Wiederherstellung aus einer lokalen Sicherung:
- Starten Sie Navigator
- Wählen Sie Einstellungen → Erweitert → Sichern und zurücksetzen
- Tippen Sie auf Wiederherstellen – Einstellungen aus lokaler Sicherung wiederherstellen
- Wählen Sie die gewünschte Sicherungsdatei aus
- Ihre Einstellungen werden importiert.
B2) Übertragung Ihrer Navigator-Einstellungen auf ein neues Gerät (lokale Sicherung)
1. Lokale Sicherung auf Ihrem alten Gerät erstellen:
- Starten Sie Navigator auf Ihrem alten Gerät
- Wählen Sie Einstellungen → Erweitert → Sichern und zurücksetzen
- Ändern Sie den Lokalen Sicherungsordner aus Standard (app-interner Ordner) auf Benutzerdefinierter Ordner – wählen Sie einen zugänglichen Ordner im internen Speicher oder auf der SD-Karte, z. B. Downloads
- Tippen Sie auf Sichern – Einstellungen lokal sichern
- Wählen Sie die gewünschten Einstellungen (Dateien) aus und tippen Sie auf OK
- Die Sicherungsdatei wird erstellt.
2. Lokalen Sicherungsordner auf Ihrem neuen Gerät vorbereiten:
- Installieren Sie Navigator auf Ihrem neuen Android-Gerät
- Erstellen Sie ebenfalls ein lokales Backup in einem Benutzerdefinierten Ordner – wiederholen Sie dieselben Schritte wie auf dem alten Gerät und verwenden Sie denselben Ordnernamen/Pfad.
3. Sicherungsdatei auf das neue Gerät kopieren:
- Suchen Sie mit einer Datei-Manager-App auf Ihrem alten Gerät den Backup-Ordner (interner Speicher oder SD-Karte). Wenn die Sicherungsdatei nicht sichtbar ist, versuchen Sie eine andere Datei-Manager-App, die auch versteckte Dateien anzeigt.
- Kopieren Sie die Sicherungsdatei vom alten Gerät in denselben Ordner auf Ihrem neuen Gerät – überschreiben Sie dabei die vorhandene Datei.
4. Wiederherstellung der Sicherung auf Ihrem neuen Gerät:
- Starten Sie Navigator auf Ihrem neuen Gerät
- Wählen Sie Einstellungen → Erweitert → Sichern und zurücksetzen
- Tippen Sie auf Wiederherstellen – Einstellungen aus lokaler Sicherung wiederherstellen
- Wählen Sie die Sicherungsdatei aus
- Ihre Einstellungen werden importiert.
Zurücksetzen-Optionen
Im Bereich Lokaler Speicher unter „Sichern und zurücksetzen“ können Sie außerdem:
- Auf Standardeinstellungen zurücksetzen – stellt die Navigator-App auf die Werkseinstellungen zurück. Alle Ihre benutzerdefinierten Einstellungen, Favoriten und Routen werden gelöscht, daher sollten Sie vorher unbedingt ein Backup erstellen.
- Lokale Einstellungen sichern und zurücksetzen – Navigator erstellt ein Backup und setzt anschließend die App auf die Standardeinstellungen zurück.
Auch hier können Sie lokale Sicherungsdateien durch Tippen auf Löschen entfernen.
C) Ausgewählte Einstellungsdatei individuell kopieren (die Offline-Alternative)
Hinweis: Neue Android OS Versionen haben diese Dateien versteckt, also sind nicht verfügbar. Zum Backup/Sicherung verwenden Sie also eine andere Möglichkeit (am besten das Online-Backup).
Sie können Dateien (wie Favoriten oder Routen) manuell kopieren. Sie müssen kein Backup erstellen, kopieren Sie einfach die ausgewählten Dateien individuell.
- Gehen Sie zum lokalen Speicher auf Ihrem älteren Gerät (interner Speicher oder SD-Karte)
- finden Sie den folgenden Ordner /android/data/com.mapfactor.navigator/files/navigator/
- finden Sie die Datei/Dateien, die Sie kopieren möchten – z. favourites.xml (Favoriten), routing_points.xml (Routing-Punkte und Meine Routen), vehicle_profiles.xml (Fahrzeugprofil) usw.
- Kopieren Sie diese Datei / Dateien in den gleichen Ordner auf Ihrem neuen Gerät (überschreiben Sie die vorhandenen Dateien)
- Starten Sie Navigator neu und die gewünschten Einstellungen werden in Navigator verfügbar sein
Hinweis zu bezahlten Funktionen des Navigators:
Ab Juni 2020 sind alle In-App Einkäufe mit Ihrem Google-Konto/ Apple ID verbunden. Wenn Sie also auf dem neuen Gerät dasselbe Google-Konto/Apple ID verwenden, stehen Ihnen alle eingekauften Funktionen automatisch zur Verfügung.
Ausnahme: Premium Funktionen (Mega Pack), die durch Promo Code aus speziellen ComputerBild-Aktion erworben wurden, sind nicht mit Google-Konto/Apple ID verbunden. Die Codes stammen vom ComputerBild und funktionierten nur einmalig während der Aktion.
Wir empfehlen Ihnen, in den Kartenmanager (Werkzeuge/ Kartenmanager / Karten herunterladen) zu gehen, um eine Verbindung zu Ihrem Google-Konto herzustellen und so Ihren Kaufstatus zu aktualisieren.
Sicherung, Zurücksetzung und Wiederherstellung in Navigator für iOS
Navigator für iOS bietet sowohl Online-Backup mit Google Drive als auch lokales Backup im Gerätespeicher.
A) Online-Backup mit Google Drive
Wenn Sie mit Ihrem Google-Konto angemeldet sind, können Sie Ihre Navigator-Einstellungen ganz einfach über Google Drive sichern und wiederherstellen.

So erstellen Sie ein Online-Backup:
- Öffnen Sie Navigator auf Ihrem iPhone oder iPad
- Gehen Sie zu Einstellungen → Erweitert → Sichern und zurücksetzen
- (Melden Sie sich bei Ihrem Google-Konto an, falls Sie noch nicht angemeldet sind)
- Tippen Sie auf Sichern
- Wählen Sie die Elemente aus, die Sie sichern möchten, und bestätigen Sie
So stellen Sie Ihr Online-Backup von Google Drive wieder her:
- Installieren und öffnen Sie Navigator auf Ihrem Gerät
- Gehen Sie zu Einstellungen → Erweitert → Sichern und zurücksetzen
- Tippen Sie auf Wiederherstellen
- Wählen Sie das gewünschte Backup aus
- Wählen Sie die Elemente aus, die Sie wiederherstellen möchten, und bestätigen Sie
- Ihre gespeicherten Einstellungen werden automatisch importiert
B) Lokales Backup, Zurücksetzen und Wiederherstellen (Offline)
Wenn Sie keine Cloud-Dienste verwenden möchten, können Sie ein lokales Backup direkt auf Ihrem Gerät erstellen.


So erstellen Sie ein lokales Backup:
- Starten Sie Navigator auf Ihrem iPhone oder iPad
- Gehen Sie zu Einstellungen → Erweitert → Sichern und zurücksetzen → Lokaler Speicher
- Tippen Sie auf Sichern
- Wählen Sie, ob das Backup im Standardordner (interner App-Ordner) oder in einem benutzerdefinierten Ordner gespeichert werden soll
- Wählen Sie die Einstellungen aus, die Sie sichern möchten, und tippen Sie auf Fertig
Wenn Sie den Standardordner (internen App-Ordner) wählen, wird das Backup automatisch im internen Speicher der App gesichert – keine weiteren Schritte sind erforderlich.
Wenn Sie einen benutzerdefinierten Ordner auswählen, erscheint ein Aktionsmenü mit der erstellten .zip-Datei. Sie können diese dann teilen, kopieren, in Dateien speichern oder an einen anderen Ort senden – Sie entscheiden, wie Sie die Sicherungsdatei verwalten möchten.
So stellen Sie aus einem lokalen Backup wieder her:
- Öffnen Sie Navigator
- Gehen Sie zu Einstellungen → Erweitert → Sichern und zurücksetzen → Lokaler Speicher
- Tippen Sie auf Einstellungen aus lokaler Sicherung wiederherstellen
- Wählen Sie die Backup-Datei aus, um Ihre Einstellungen zu importieren
Optionen zum Zurücksetzen der Einstellungen
Im Abschnitt Lokaler Speicher unter Sichern und zurücksetzen können Sie außerdem:
- Auf Standardeinstellungen zurücksetzen – stellt die Navigator-App auf Werkseinstellungen zurück. Alle Ihre individuellen Einstellungen, Favoriten und Routen werden gelöscht. Erstellen Sie daher vorher ein Backup.
- Lokale Einstellungen sichern und zurücksetzen – Navigator erstellt ein Backup und setzt anschließend die App auf die Standardeinstellungen zurück.
Alle Tipps für Benutzung von MapFactor Navigator finden Sie unter Hilfe & Anleitungen auf unserer Support-Webseite.
Letztes Update: 9. October 2025